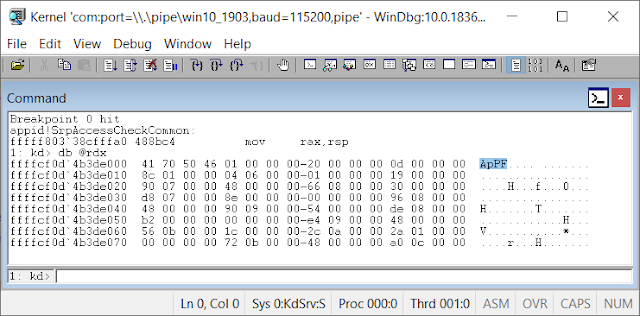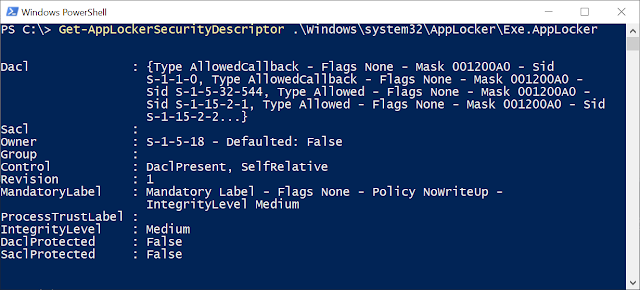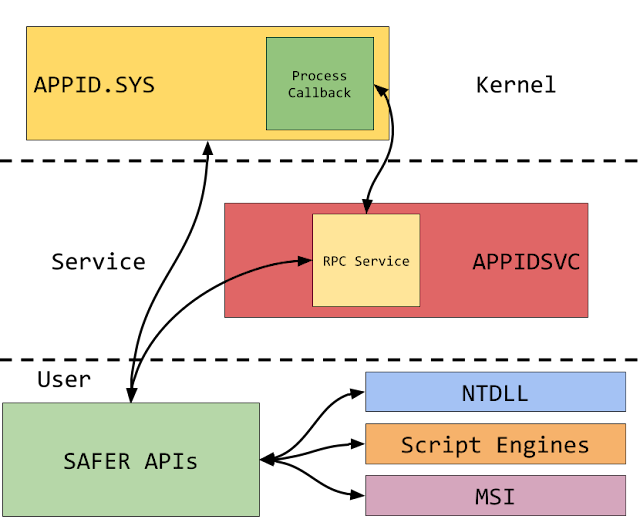In the first three parts of this series I covered the basics of how AL blocked process creation. We can now tackle another, optional component, blocking DLL loading. If you dig into the Group Policy Editor for Windows you will find a fairly strong warning about enabling DLL rules for AL:
It seems MS doesn't necessarily recommend enabling DLL blocking rules, but we'll dig in anyway as I can't find any official documentation on how it works and it's always interesting to better understand how something works before relying on it.
We know from the part 1 that there's a policy for DLLs in the DLL.Applocker file. We might as well start with dumping the Security Descriptor from the file using the Format-AppLockerSecurityDescriptor function from part 3, to check it matches our expectations. The DACL is as follows:
- Type : AllowedCallback
- Name : Everyone
- Access: Execute|ReadAttributes|ReadControl|Synchronize
- Condition: APPID://PATH Contains "%WINDIR%\*"
- Type : AllowedCallback
- Name : Everyone
- Access: Execute|ReadAttributes|ReadControl|Synchronize
- Condition: APPID://PATH Contains "%PROGRAMFILES%\*"
- Type : AllowedCallback
- Name : BUILTIN\Administrators
- Access: Execute|ReadAttributes|ReadControl|Synchronize
- Condition: APPID://PATH Contains "*"
- Type : Allowed
- Name : APPLICATION PACKAGE AUTHORITY\ALL APPLICATION PACKAGES
- Access: Execute|ReadAttributes|ReadControl|Synchronize
- Type : Allowed
- Name : APPLICATION PACKAGE AUTHORITY\ALL RESTRICTED APPLICATION PACKAGES
- Access: Execute|ReadAttributes|ReadControl|Synchronize
Nothing shocking here, just our rules written out in a security descriptor. However it gives us a hint that perhaps some of the enforcement is being done inside the kernel driver. Unsurprisingly if you look at the names in APPID you'll find a function called SrpVerifyDll. There's a good chance that's our target to investigate.
By chasing references you'll find the SrpVerifyDll function being called via a Device IO control code to an device object exposed by the APPID driver (\Device\SrpDevice). I'll save you the effort of reverse engineering, as it's pretty routine. The control code and input/output structures are as follows:
// 0x225804
#define IOCTL_SRP_VERIFY_DLL CTL_CODE(FILE_DEVICE_UNKNOWN, 1537, \
METHOD_BUFFERED, FILE_READ_DATA)
struct SRP_VERIFY_DLL_INPUT {
ULONGLONG FileHandle;
USHORT FileNameLength;
WCHAR FileName[ANYSIZE_ARRAY];
};
struct SRP_VERIFY_DLL_OUTPUT {
NTSTATUS VerifyStatus;
};
Looking at SrpVerifyDll itself there's not much to really note. It's basically very similar to the verification done for process creation I described in detail in part 2 and 3:
- An access check token is captured and duplicated. If the token is restricted query for the logon session token instead.
- The token is checked whether it can bypass policy by being SANDBOX_INERT or a service.
- Security attributes are gathered using AiGetFileAttributes on the passed in file handle.
- Security attributes set on token using AiSetTokenAttributes.
- Access check performed using policy security descriptor and status result written back to the Device IO Control output.
There is one big difference in step 1 where the token is captured over the one I documented in part 3. In process blocking if the current token was a non-elevated UAC token then the code would query for the full elevated token and use that to do the access check. This means that even if you were creating a process as the non-elevated user the access check was still performed as if you were an administrator. In DLL blocking this step does not take place, which can lead to a weird case of being able to create a process in any location, but not being able to load any DLLs in the same directory with the default policy. I don't know if this is intentional or Microsoft just don't care?
Who calls the Device IO Control to verify the DLL? To save me some effort I just set a breakpoint on SrpVerifyDll in the kernel debugger and then dumped the stack to find out the caller:
Breakpoint 1 hit
appid!SrpVerifyDll:
fffff803`38cff100 48895c2410 mov qword ptr [rsp+10h],rbx
0: kd> kc
# Call Site
00 appid!SrpVerifyDll
01 appid!AipDeviceIoControlDispatch
02 nt!IofCallDriver
03 nt!IopSynchronousServiceTail
04 nt!IopXxxControlFile
05 nt!NtDeviceIoControlFile
06 nt!KiSystemServiceCopyEnd
07 ntdll!NtDeviceIoControlFile
08 ADVAPI32!SaferpIsDllAllowed
09 ADVAPI32!SaferiIsDllAllowed
0a ntdll!LdrpMapDllNtFileName
0b ntdll!LdrpMapDllFullPath
0c ntdll!LdrpProcessWork
0d ntdll!LdrpLoadDllInternal
0e ntdll!LdrpLoadDll
Easy, it's being called from the function SaferiIsDllAllowed which is being invoked from LdrLoadDll. This of course makes perfect sense, however it's interesting that NTDLL is calling a function in ADVAPI32, has MS never heard of layering violations? Let's look into LdrpMapDllNtFileName which is the last function in NTLL before the transition to ADVAPI32. The code which calls SaferiIsDllAllowed looks like the following:
NTSTATUS status;
if ((LoadInfo->LoadFlags & 0x100) == 0
&& LdrpAdvapi32DllHandle) {
status = LdrpSaferIsDllAllowedRoutine(
LoadInfo->FileHandle, LoadInfo->FileName);
}
The call to SaferiIsDllAllowed is actually made from a global function pointer. This makes sense as NTDLL can't realistically link directly to ADVAPI32. Something must be initializing these values, and that something is LdrpCodeAuthzInitialize. This initialization function is called during the loader initialization process before any non-system code runs in the new process. It first checks some registry keys, mostly importantly whether "\Registry\Machine\System\CurrentControlSet\Control\Srp\GP\DLL" has any sub-keys, and if so it proceeds to load the ADVAPI32 library using LdrLoadDll and query for the exported SaferiIsDllAllowed function. It stores the DLL handle in LdrpAdvapi32DllHandle and the function pointer 'XOR' encrypted in LdrpSaferIsDllAllowedRoutine.
Once SaferiIsDllAllowed is called the status is checked. If it's not STATUS_SUCCESS then the loader backs out and refuses to continue loading the DLL. It's worth reiterating how different this is from WDAC, where the security checks are done inside the kernel image mapping process. You shouldn't be able to even create a mapped image section which isn't allowed by policy when WDAC is enforced. However with AL loading a DLL is just a case of bypassing the check inside a user mode component.
If we look back at the calling code in LdrpMapDllNtFileName we notice there are two conditions which must be met before the check is made, the LoadFlags must not have the flag 0x100 set and LdrpAdvapi32DllHandle must be non-zero.
The most obvious condition to modify is LdrpAdvapi32DllHandle. If you already have code running (say VBA) you could use WriteProcessMemory to modify the memory location of LdrpAdvapi32DllHandle to be 0. Now any calls to LoadLibrary will not get verified and you can load any DLL you like outside of policy. In theory you might also be able to get the load of ADVAPI32 to fail. However unless LdrLoadDll returns STATUS_NOT_FOUND for the DLL load then the error causes the process to fail during initialization. As ADVAPI32 is in the known DLLs I can't see an easy way around this (I tried by renaming the main executable trick from the AMSI bypass).
The other condition, the LoadFlags is more interesting. There still exists a documented LOAD_IGNORE_CODE_AUTHZ_LEVEL flag you can pass to LoadLibraryEx which used to be able to bypass AppLocker DLL verification. However, as with SANDBOX_INERT this in theory was limited to only System and TrustedInstaller with KB2532445, although according to Stefan Kanthak it might not be blocked. That said I can't get this flag to do anything on Windows 10 1909 and tracing through LdrLoadDll it doesn't look like it's ever used. Where does this 0x100 flag come from then? Seems it's set by the LDrpDllCharacteristicsToLoadFlags function at the start of LdrLoadDll. Which looks like the following:
int LdrpDllCharacteristicsToLoadFlags(int DllCharacteristics) {
int load_flags = 0;
// ...
if (DllCharacteristics & 0x1000)
load_flags |= 0x100;
return load_flags;
}
If we pass in 0x1000 as a DllCharacteristics flag (this doesn't seem to work by putting it in the DLL PE headers as far as I can tell) which is the second parameter to LdrLoadDll then the DLL will not be verified against the DLL policy. The DLL Characteristic flag 0x1000 is documented as IMAGE_DLLCHARACTERISTICS_APPCONTAINER but I don't know what API sets this flag in the call to LdrLoadDll. My original guess was LoadPackagedLibrary but that doesn't seem to be the case.
A simple PowerShell script to test this flag is below:
If you run Start-Dll "Path\To\Any.DLL" where the DLL is not in an allowed location you should find it fails. However if you run Start-Dll "Path\To\Any.DLL" 0x1000 you'll find the DLL now loads.
Of course realistically the DLL blocking is really more about bypassing the process blocking by using the DLL loader instead. Without being able to call LdrLoadDll or writing to process memory it won't be easy to bypass the DLL verification (but of course it will not impossible).
This is the last part on AL for a while, I've got to do other things. I might revisit this topic later to discuss AppX support, SmartLocker and some other fun tricks.